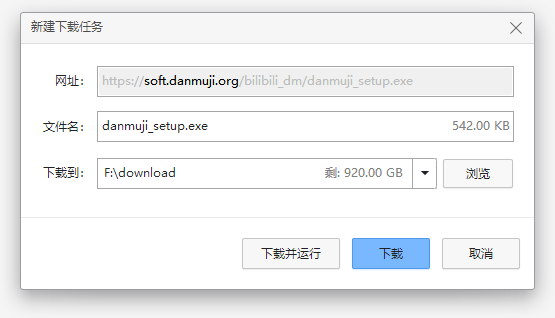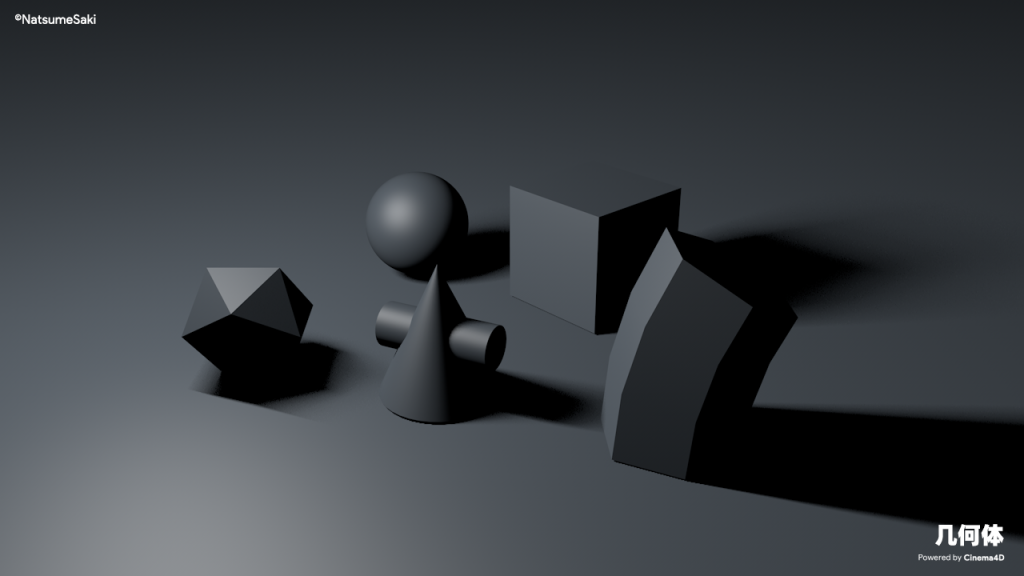STEP1 下载安装
通过官网或Steam下载OBS并安装
OBS官网:https://obsproject.com/
STEP2 配置直播参数
初次打开OBS会运行自动配置向导。按下图配置。
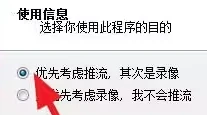
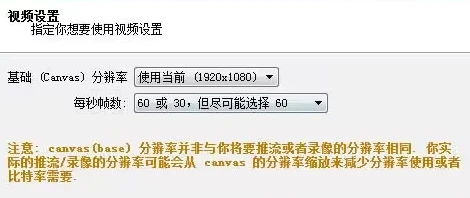
在【流信息】页面选择自定义流媒体服务器。
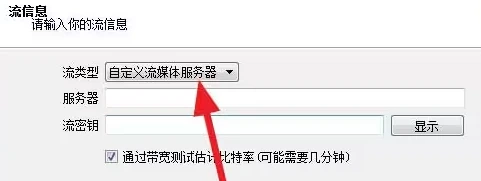
打开b站直播中心,点击开播,会显示服务器rtmp地址和串流秘钥,复制并填入相应位置。
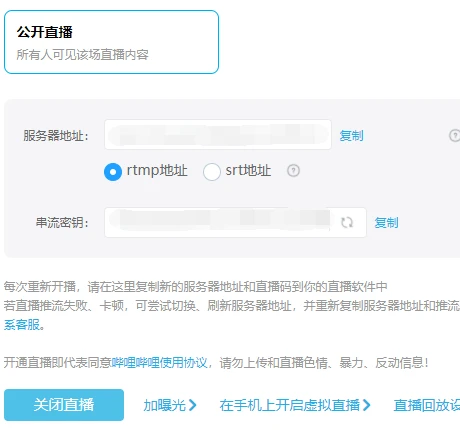
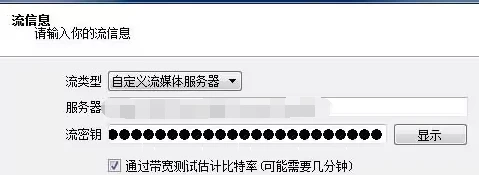
点击下一步进行网络验证(不要点关闭直播),验证通过后点击【应用该设置】,然后进入软件主页面。
OBS整体界面如下图所示,默认状态可分为7个区域(布局可能略有不同,可通过鼠标拖动调整)
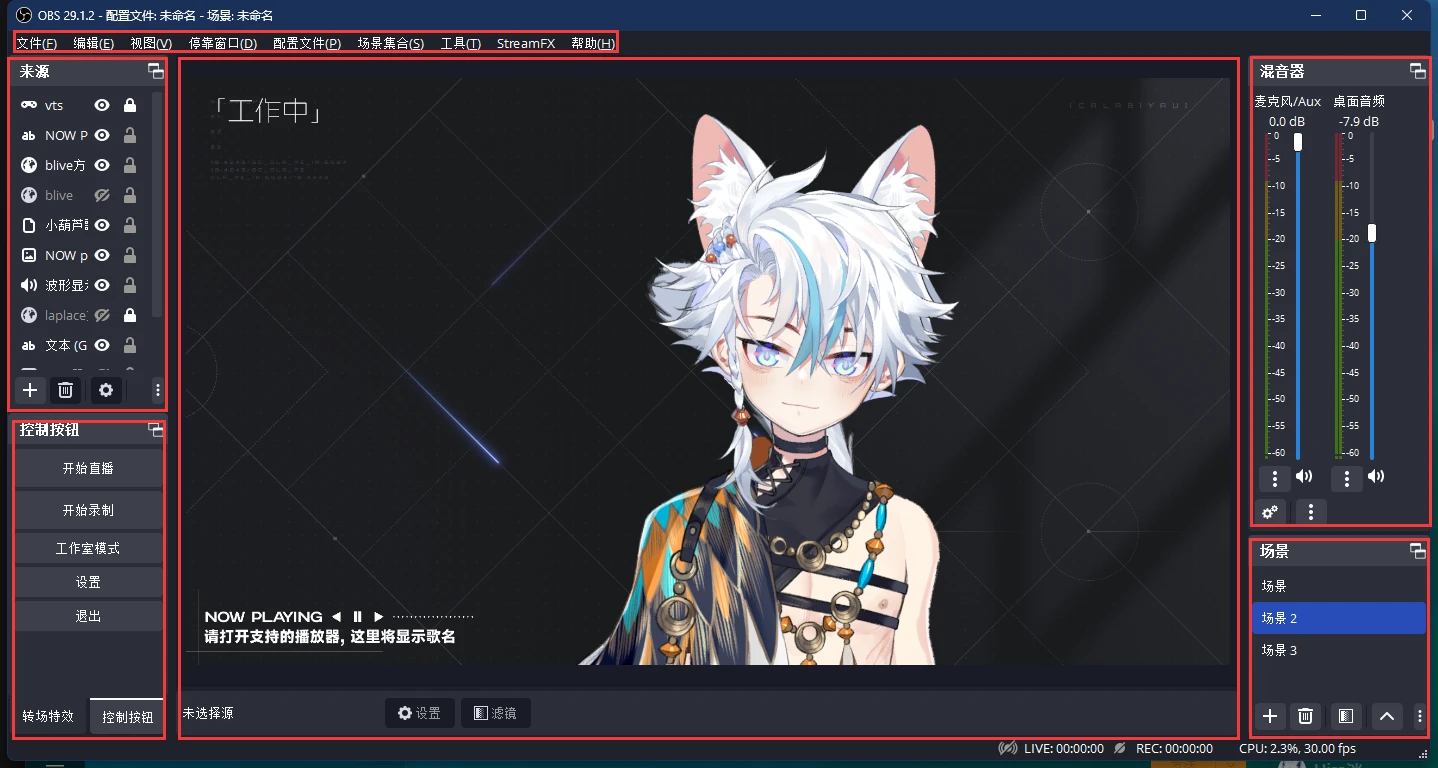
【场景】:可以理解为画布
【来源】:放置在场景内的元素
【转场特效】:切换场景时的效果
【控制按钮】:控制开播录制等基本操作
【混音器】:查看当前场景内的各个来源的音量大小
STEP3 新建场景
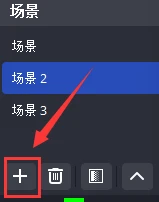
点击【场景】下的【+】即可创建新场景。点击旁边的垃圾桶可以删除选定的场景。
STEP4 插入来源
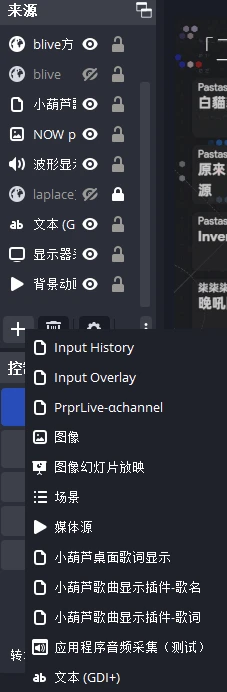
点击【来源】下的【+】即可选择需要插入的来源。点击旁边的垃圾桶可以删除选定的场景。
首先尝试添加一个背景图片。点击添加图像,选择新建,点击确定。
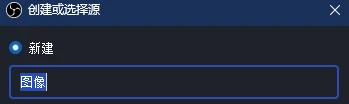
点击浏览,选择本地文件,点击确定即可
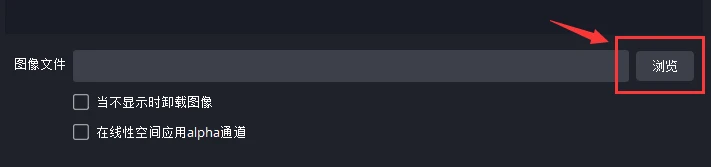
对添加的来源右键——变换——比例适配屏幕可以快速变换到画布大小
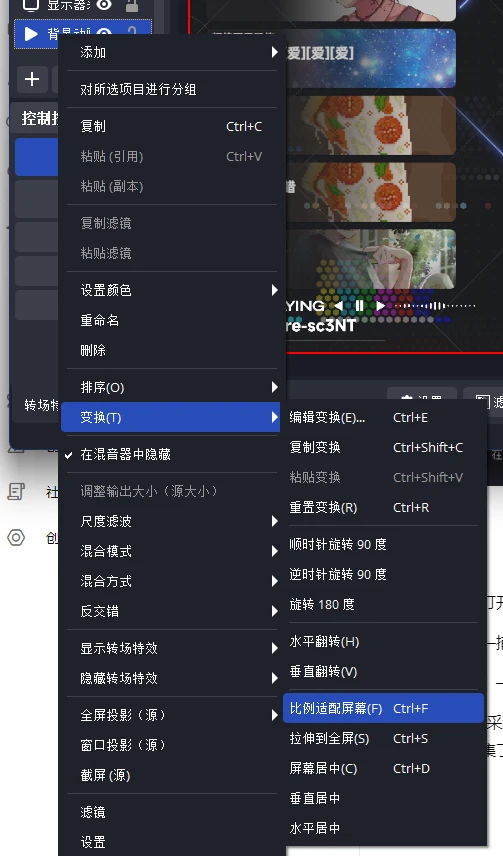
接下来尝试添加一个窗口/游戏画面。点击添加窗口源/游戏采集。
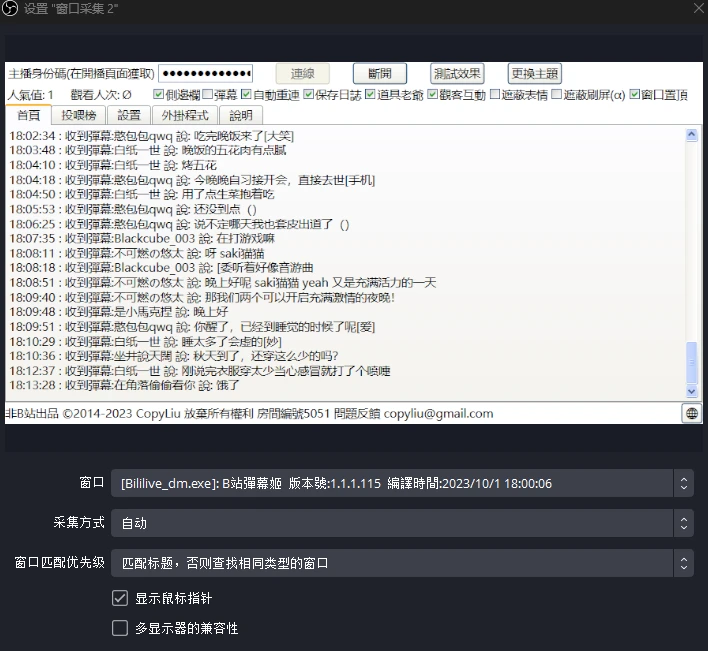
【窗口源】—捕获一个指定的打开窗口
【游戏采集】—捕获一个指定的打开游戏窗口
*窗口和游戏采集本质上相同,但是因为一些神奇的bug有些窗口在其中一个采集不到,切换窗口采集模式或者换另一个就可以采集了。
接下来尝试添加一个滚动字幕。点击添加文本(GDI+2),输入文字并调整样式。
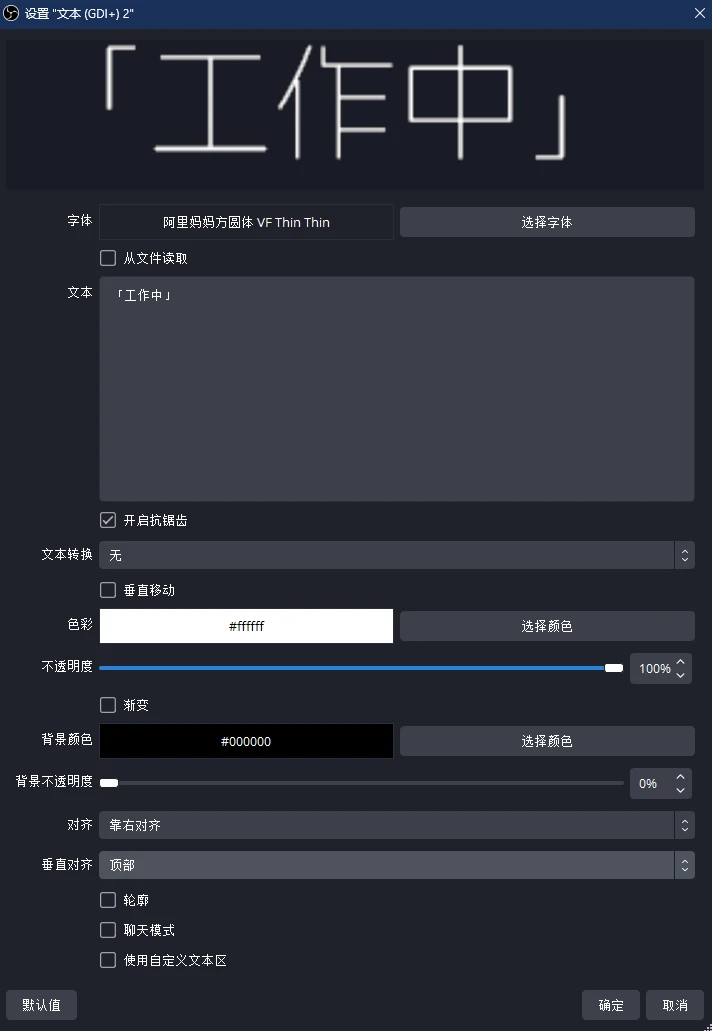
此时文字并不会滚动。选中文字来源,右键——滤镜

在效果滤镜中点击【+】——【滚动】
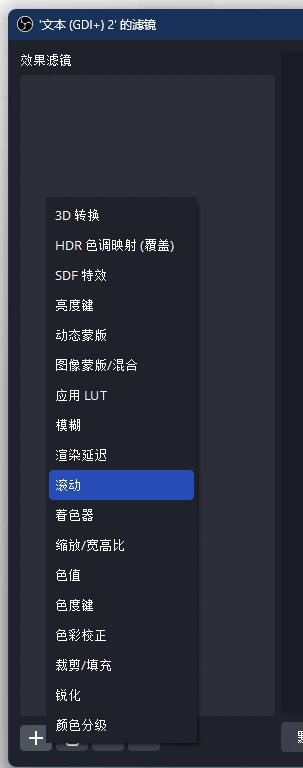
添加一个水平速度并勾选循环,文字就会滚动了。

按照同样的方法可以添加其他类型的来源和滤镜,可以根据自己的需求选择使用。
在来源面板内的项目会按照从上至下的顺序覆盖显示,可以用鼠标拖动调整顺序。

STEP5 开始和结束直播
在b站直播中心点击【开始直播】后,点击OBS的开始直播。
结束直播后,先点击OBS的停止直播,再点击直播中心的【关闭直播】