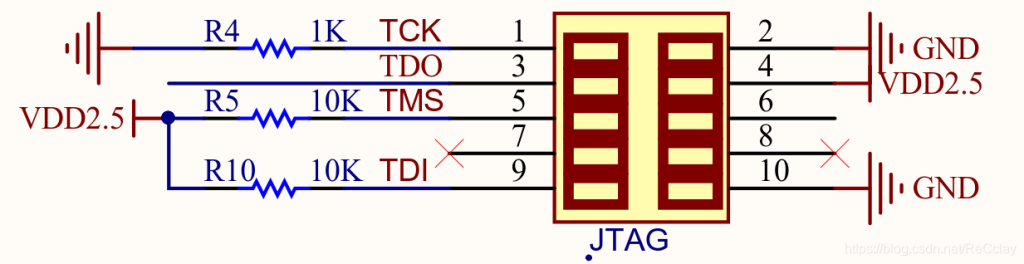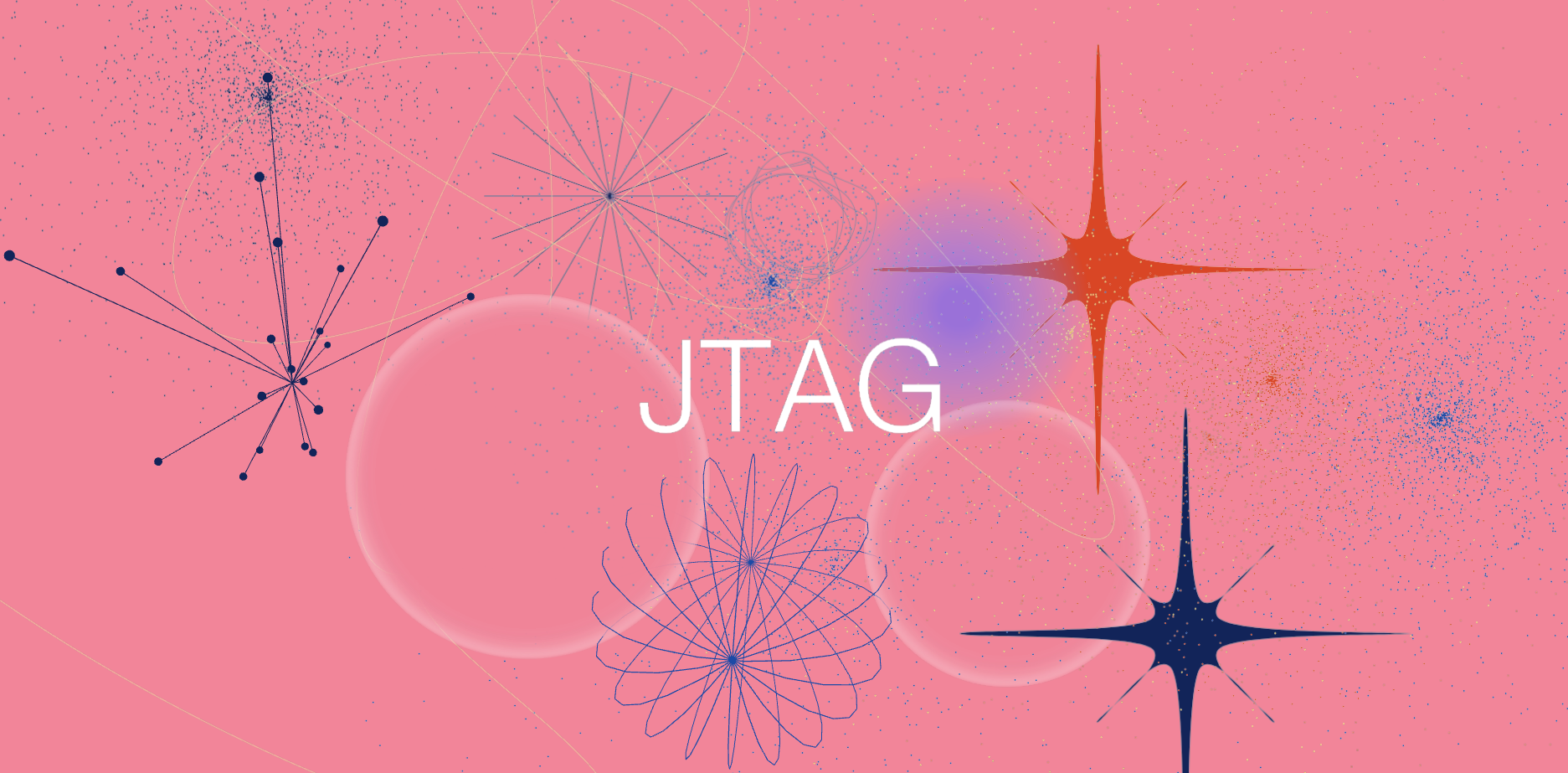by 知乎|米霓技研社
PADS是西门子旗下Mentor公司开发的EDA工具,用来进行PCB设计。本文Step by Step介绍了PADS Layout如何完成一款简单PCB的设计。图文并茂适用于初学者入门PADS Layout。阅读完全文所需时间约5分钟。
一个完整的PCB设计流程如下图所示。

其主要分为:①建库(封装设计),②导入网表,③设计规格设置,④布局及评审,⑤PCB布线,⑥检查/修改,⑦输出资料(Gerber、位号坐标钢网等)。
本文详细讲解了②、③、⑤、⑥这几步,让初学者可以快速上手PADS Layout软件。建库和输出资料如果知友感兴趣将另文贴出。
PADS安装过程自行百度,推荐使用PADS9.5 及以上版本,三合一精简版就已经够用。安装完成后会出现三个快捷方式:

PADS LOGIC用于电路图设计,PADS PCB和PADS ROUTER用于电路板(PCB)设计。使用PADS LOGIC画好的电路如下图所示:
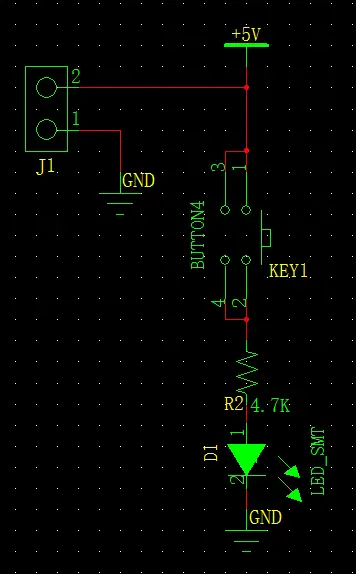
电路简介:
这是一个简单的按键开关电路。座子J1接入电源,按键KEY1按下后LED灯亮。不按按键时LED灯灭。
打开PADS Layout软件。
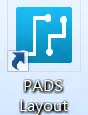
因为PADS不同版本的差异或者由其他软件设计的电路图(国外经常使用Cadence设计电路图然后导入到PADS Layout中进行PCB设计),这里采用导入网表方式打开PCB文件。
File→import导入T01.asc文件(文末附下载)后如下图显示。
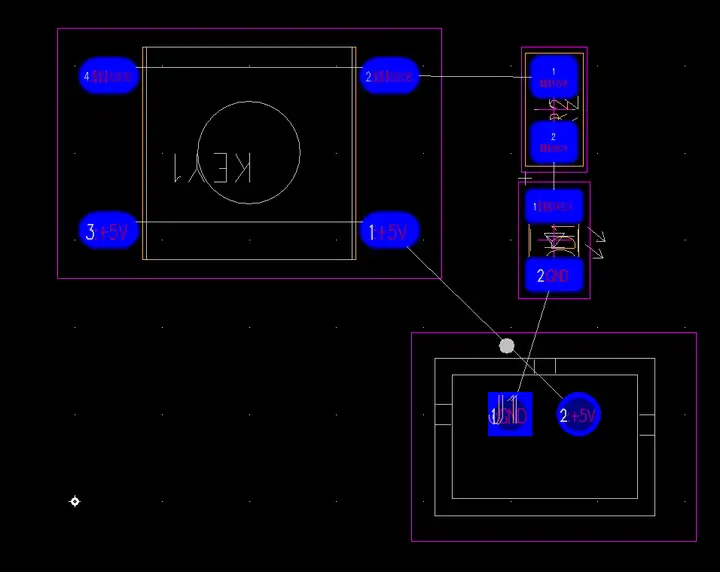
打开后,应当先设置原点,原点表明了X轴Y轴的基准点,所有元器件的位置都是以原点为参考点,那么PADS Layout中如何设置原点?
很简单,菜单栏Setup→Set Origin设置原点
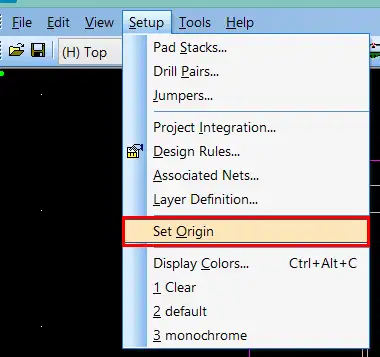
左键点击网格任意一点即可设置原点。
接下来将教会你如何设置设计规格?比如最小线宽、线距等参数。
在Setup→Design Rules…
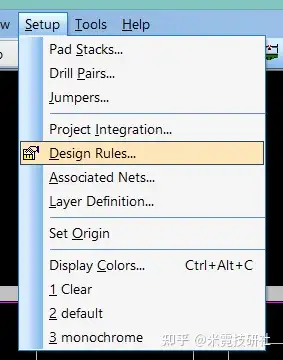
点击Default
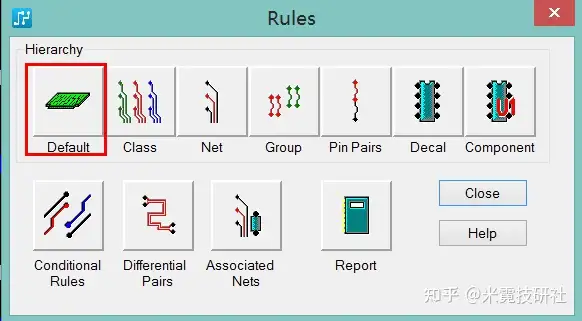
点击Clearance
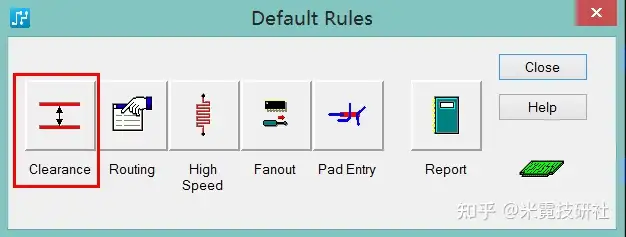
将Clearance各项值设置为10后点击OK
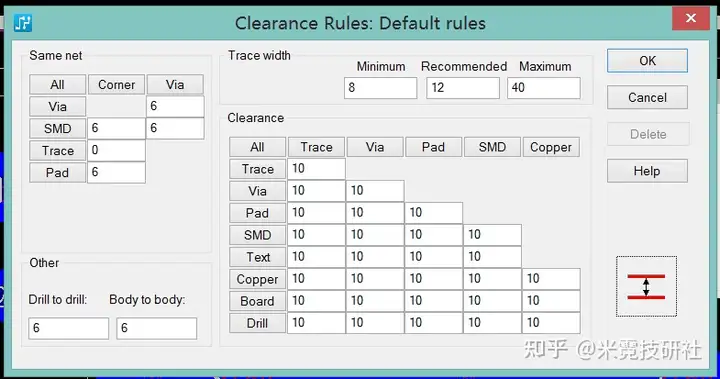
由此,完成了设计规格的设置。但是是否会有疑问,设置的只有数值没有单位,究竟设置了多大?
接下来需要知道软件的单位设置,以及如何设置栅格。
Tools→Options或者直接Ctrl+Enter
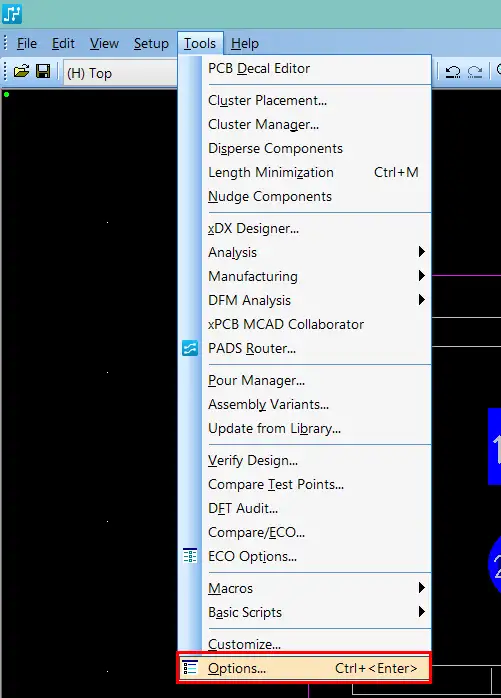
Global→General下Design units即为设置的单位。
Mils为英制密尔,Metric为公制毫米,Inches为英制英尺。
单位换算小知识:1mil =0.0254mm;1inch=1000mil。
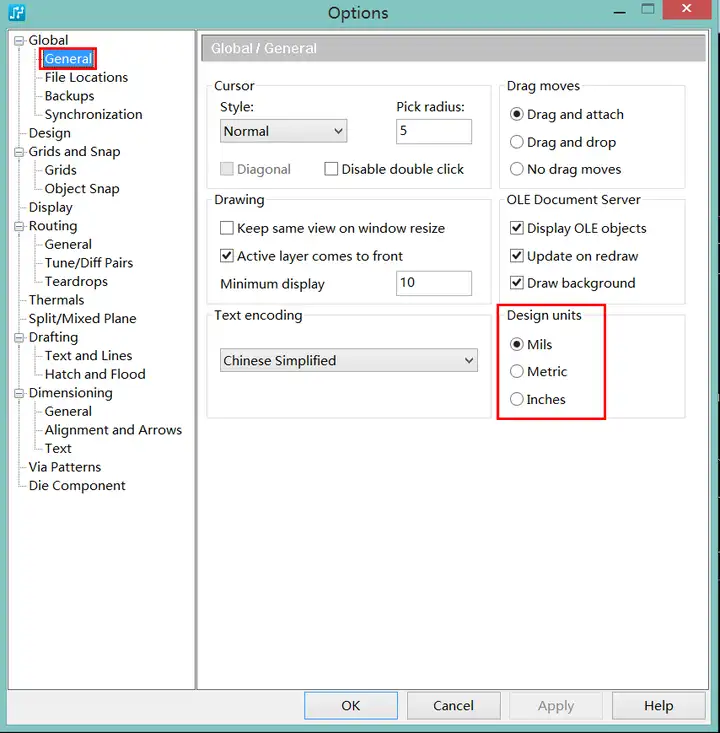
Tips: 默认单位设置为Mils,如果需要切换也可使用无模命令 UMM设置为毫米,UM设置为密尔。什么是无模命令,这里留下印象后文会讲。
Grids and Snap→Grids将设计栅格设置为X为10,Y为10;设计栅格为挪动器件、过孔和走线时最小挪动单位。
显示栅格设置为X为100,Y为100。显示栅格为显示出来的栅格。一般设置为100。
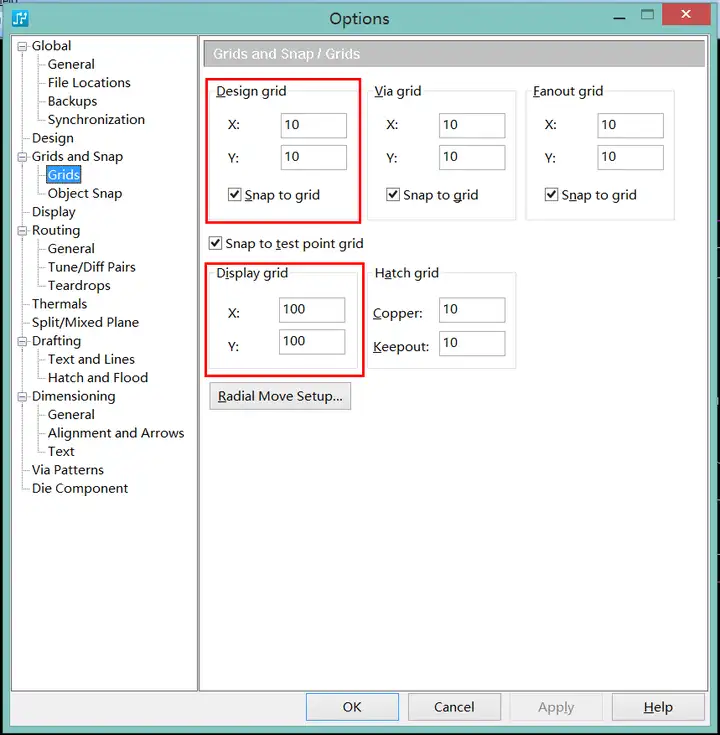
鼠标右键选择Select Components选择器件
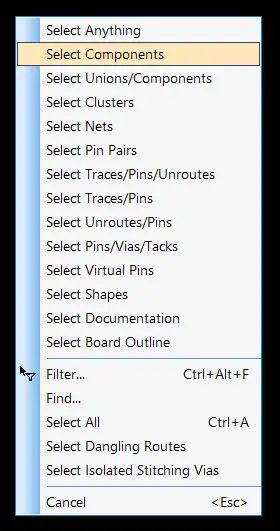
然后左键点击就可以选择元器件。选中的元器件将高亮显示。
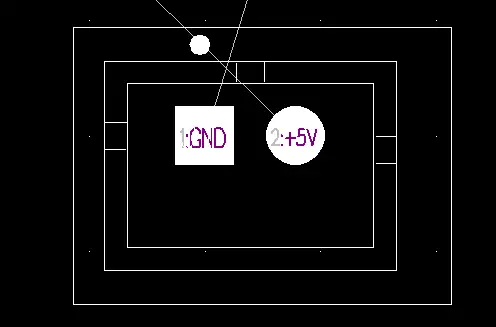
右键选择Move或者按Ctrl+E挪动器件。
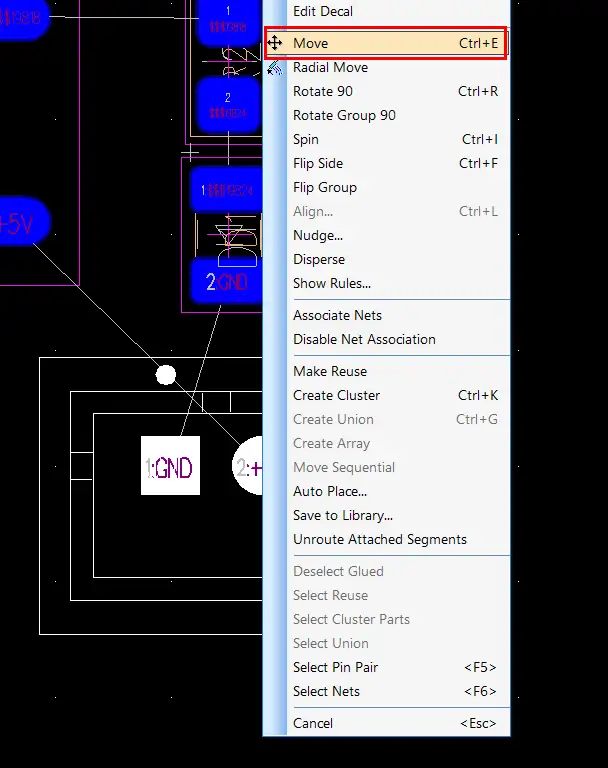
右键Rotate 90 或者Ctrl+R可将器件调转90度
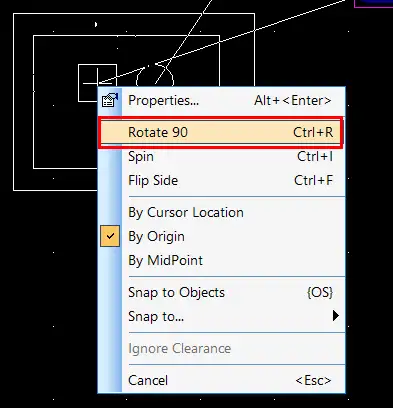
最后,将所有元器件摆放的位置如下:
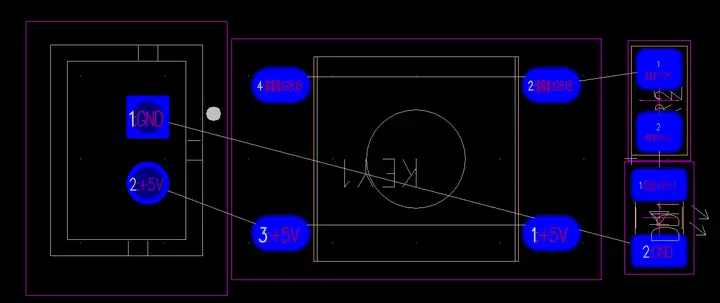
Tips: Mentor PADS特点之一就是很多菜单选择在鼠标右键里,应活学活用鼠标右键。
了解完PADS的基本设置和操作后,那么接下来该上手如何走线了?
菜单栏View→Toolbars打开Standard Toolbar标准工具栏
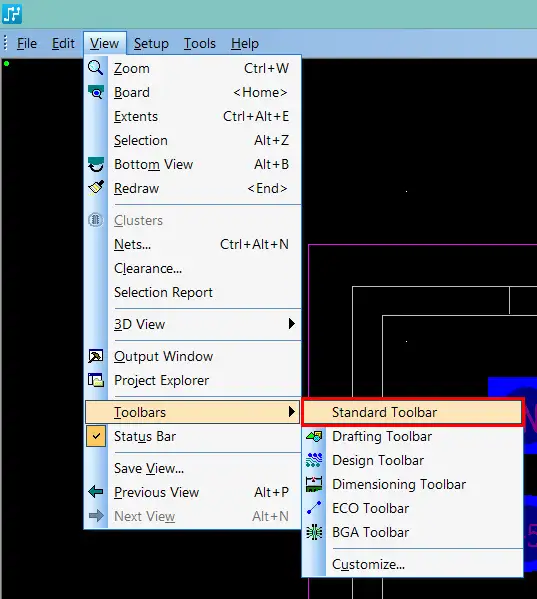
点击Design Toolbar设计工具栏
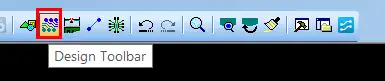
点击Add Route图标或者直接按键盘上F2按键即可开始走线。

左键点击器件引脚,和飞线上相连的另外一个引脚相连后双击左键即完成走线(或者右键选择Complete)。
问:如何设置走线的线宽?
答: 走线前按W 10 后回车即将线宽设置为10mil ; W 20 后回车即将线宽设置为20mil
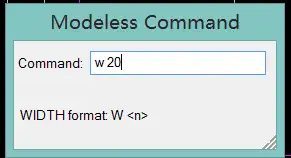
Tips1: 通过键盘直接输入命令的方式为PADS的另外一个突出特色,可以非常便捷地对PADS进行设置,此方式被称为无模命令(Modeless Command)。其他常用无模命令:
T 只显示Top层。
B只显示Bottom层。
SST(Silk Screen Top)只显示丝印顶层。
PMT(Paste Mask Top)只显示助焊顶层/钢网顶层。
SMT(Solder Mask Top)只显示阻焊顶层/绿油顶层。
Q 测量间距。
Tips2:走线时右键可选择走线的角度。
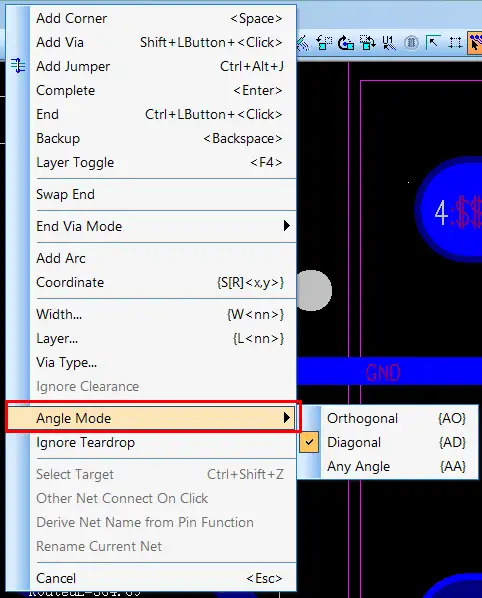
(无模命令AA任意角度,AD四十五度,AO直角走线)
最后完成走线如下所示:
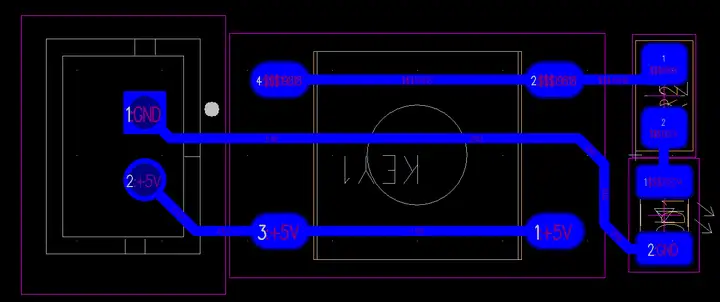
但是这个板子还没有板框,缺少板框PCB板厂将无法制作这块PCB,那么如何画板边框?
点击选择Drafting Toolbar绘图工具栏
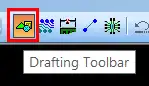
点击2D Line
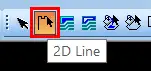
右键选择Rectangle 矩形框
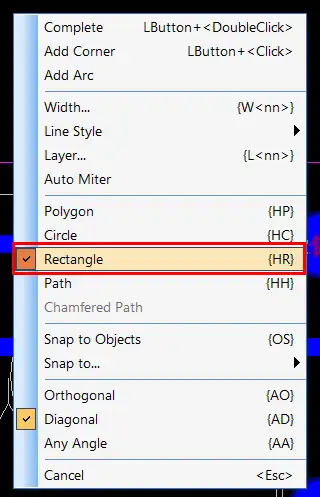
画出一个矩形框(图中黄色)
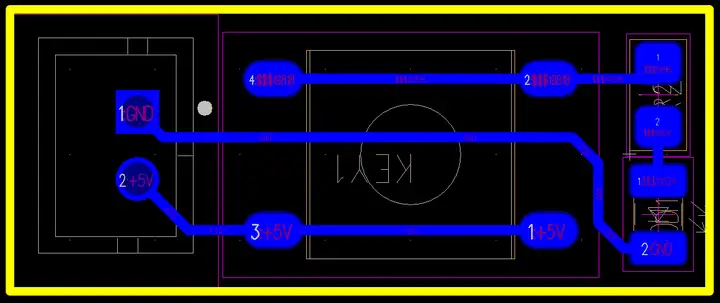
点击Select Mode或者按ESC键
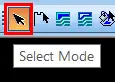
右键选择Select Shapes
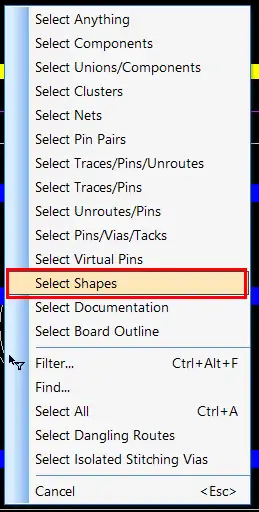
左键选中2D Line后将高亮显示(High Light)。
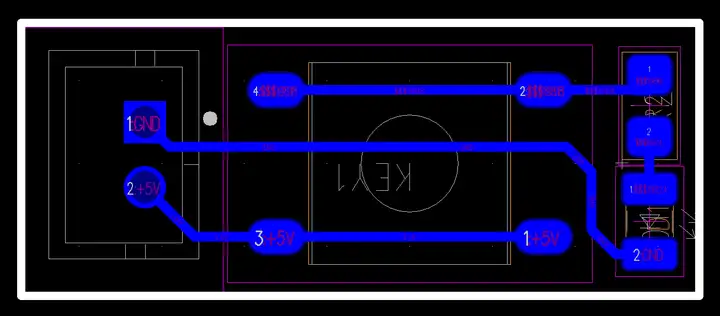
再右键菜单中选择Properties 或者Alt+Enter
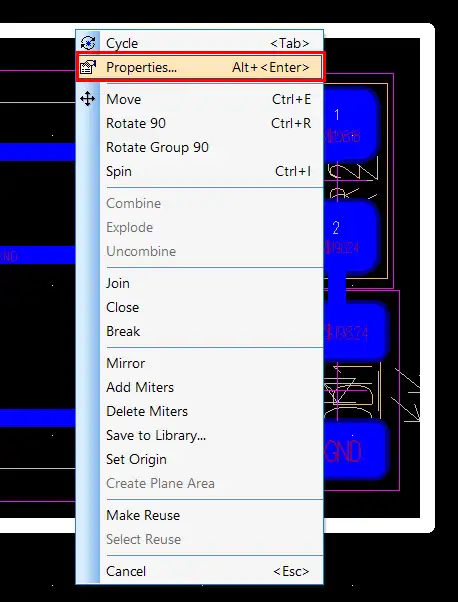
在Type中将2D Line设置为Board Outline
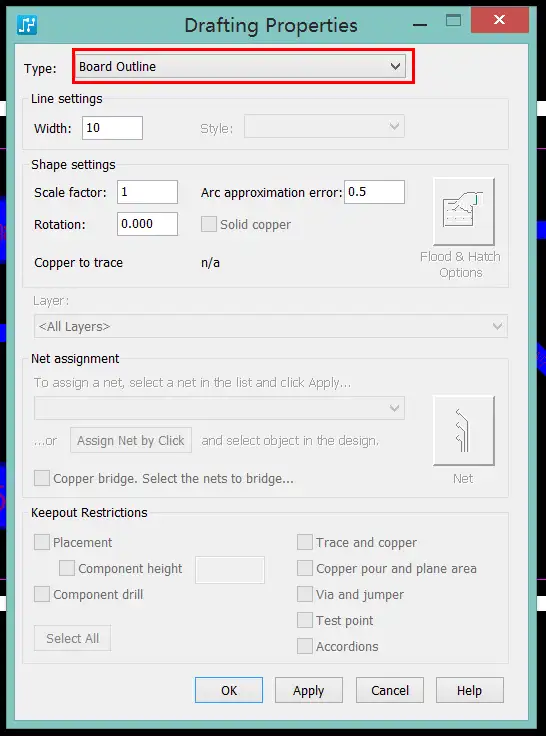
点击OK设置成功后板边框将以灰色显示。
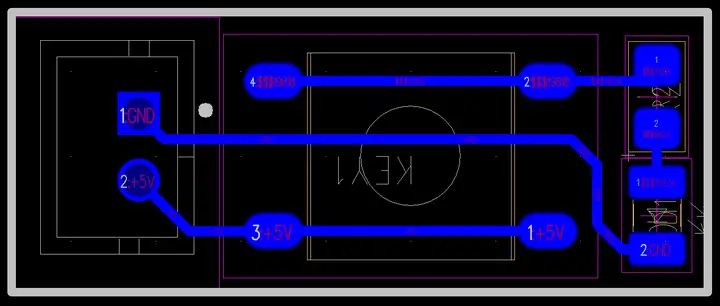
问:接入电源时不知道极性,如何标明座子的正负极?
答:添加丝印即可,选择Text

Text中输入“+”,Layer层选择Silkscreen Top(丝印顶层)
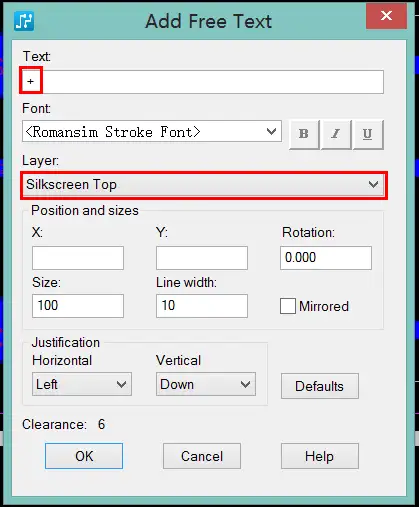
OK后摆放到板子上。
同理输入“-”后放到板子上。
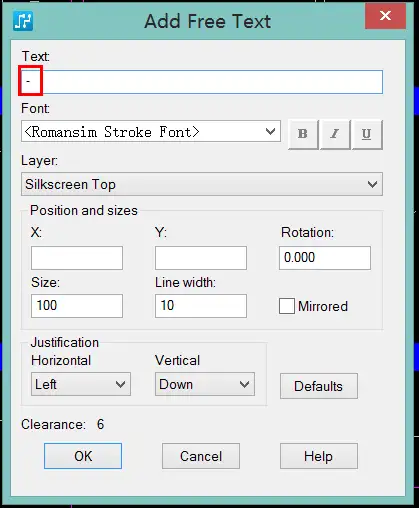
丝印摆放效果如下。同理按上述也可将Layer层设置为Silkscreen Bottom(丝印底层)
如果放Silkscreen Bottom做出来的PCB丝印将在底层。
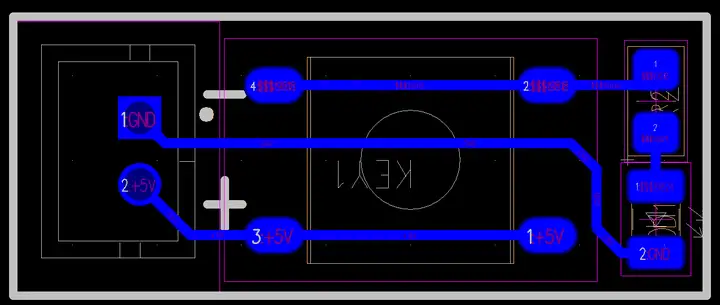
这样标明正负极后就知道如何接入电源了。
问题:该板为单面Top层走线板,如果要双面走线该如何操作?
方法1: 走线过程中右键选择Add Via
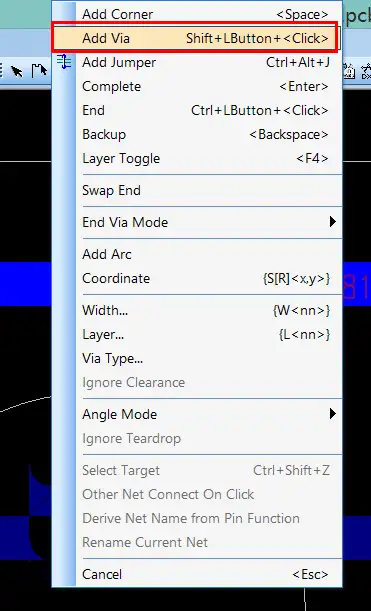
方法2:走线过程中按键盘上F4键
图中蓝色为顶层走线(Top Layer),红色为底层走线(Bottom Layer),两者通过过孔穿过PCB连接。
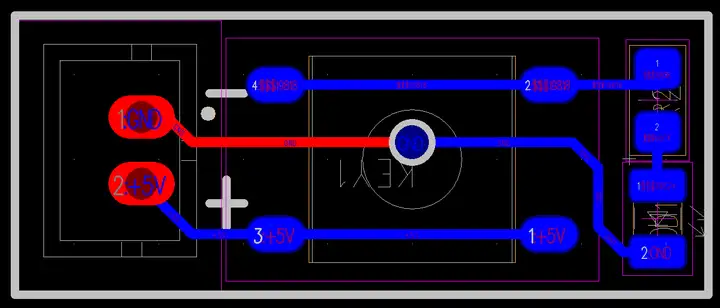
问题:走线时过孔太大,如何设置过孔大小?
答:右键选择Select Pins/Vias/Tacks
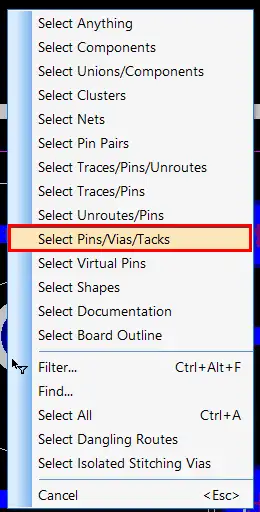
左键点击过孔,过孔选中时将高亮显示。
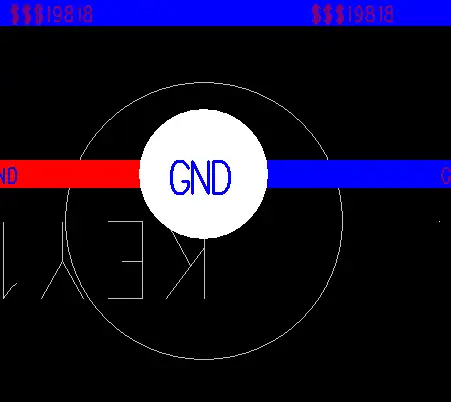
右键选择Properties或者Alt+Enter
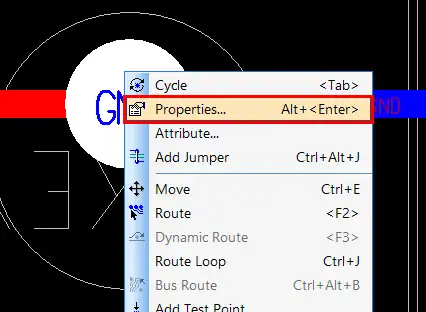
点击Pad Stack
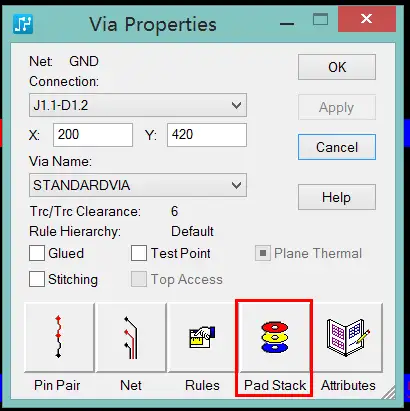
将Diameter直径设置为30,Drill Size钻孔设置为12
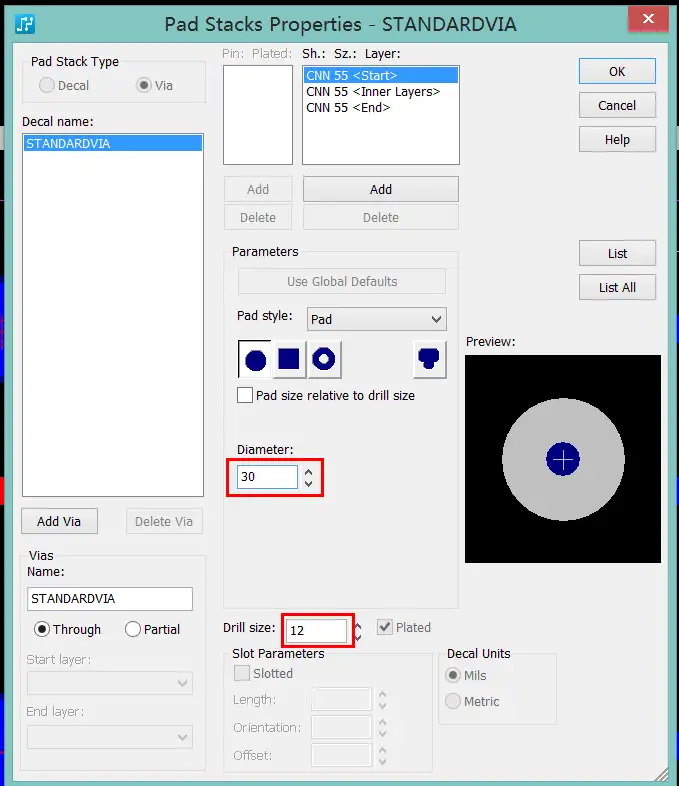
选中Inner Layer,将内层直径设置为30
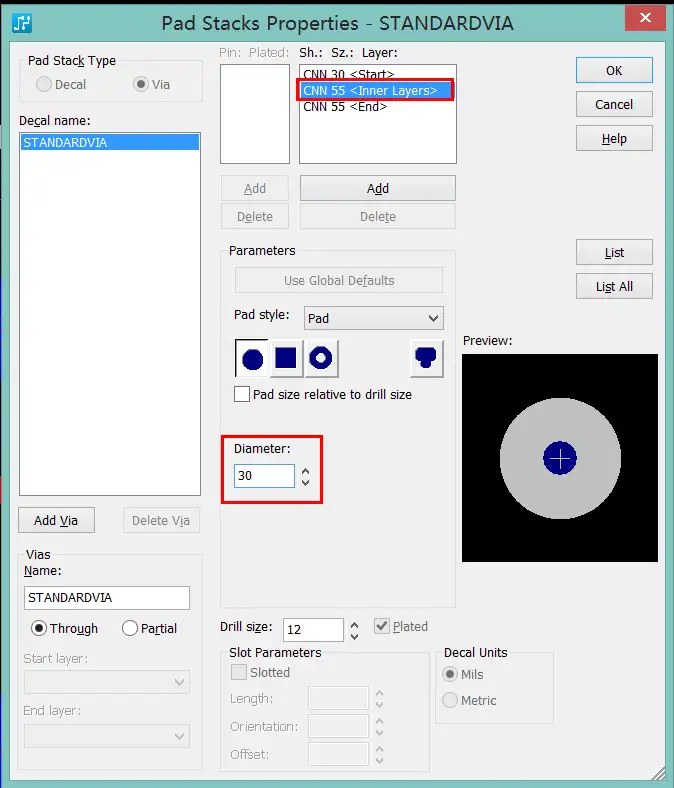
选择End层,将End层直径设置为30
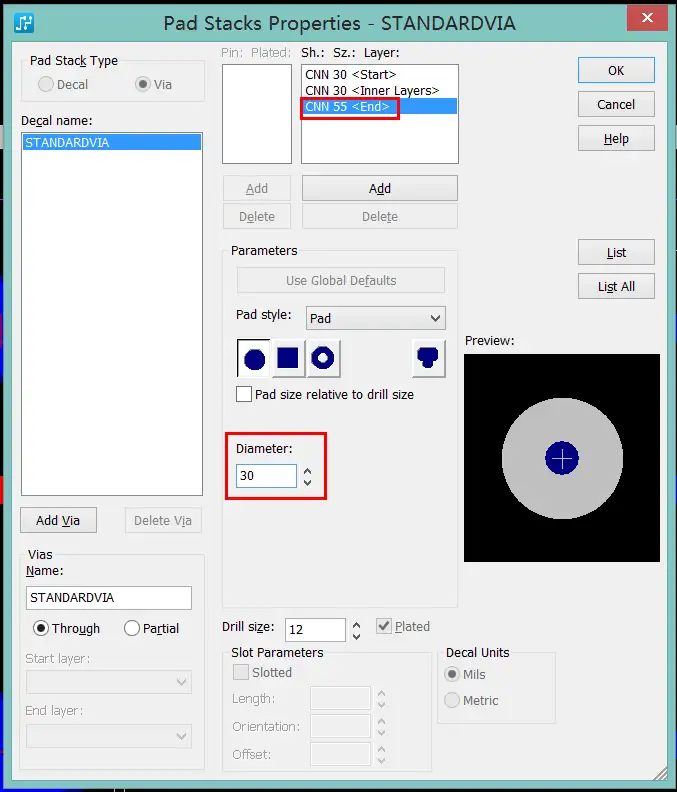
Tips: 过孔需修改Start层、Inner Layer层和End 层三个层的直径设置。所有层共用Drill Size所以Drill Size只需设置1次。
修改完成后点OK,由此完成对过孔的设置。
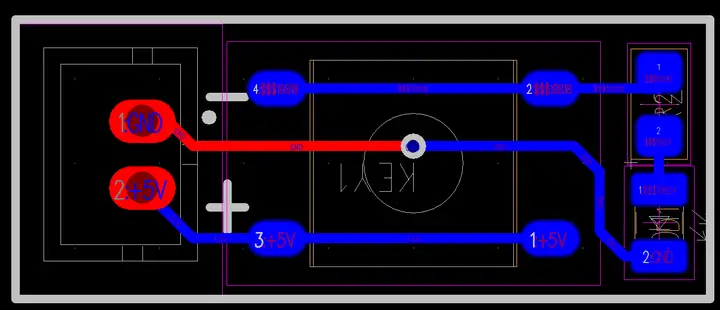
将丝印层摆放好,由此,一块PCB 就画好了。
但是到此并未结束,常规的板子都有进行铺铜处理,PADS中如何铺铜?
2D Line
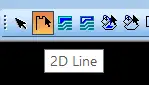
Rectangle
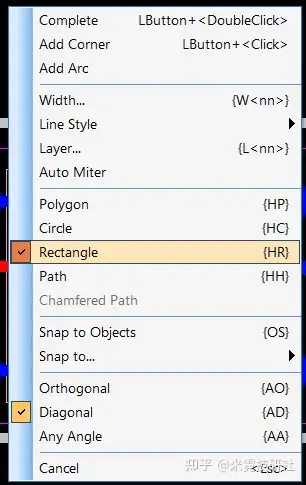
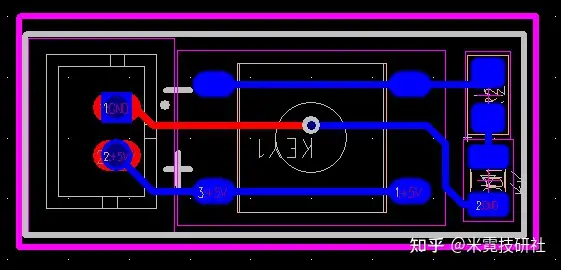
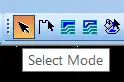
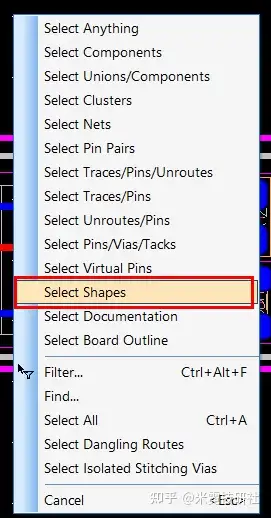
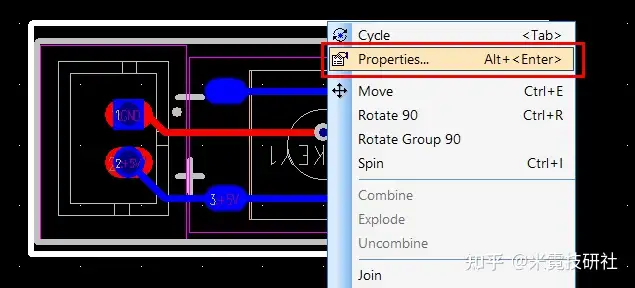
Type中将2D Line修改为Copper Pour覆铜板,Layer选择Top层,与GND网络关联,点击OK。
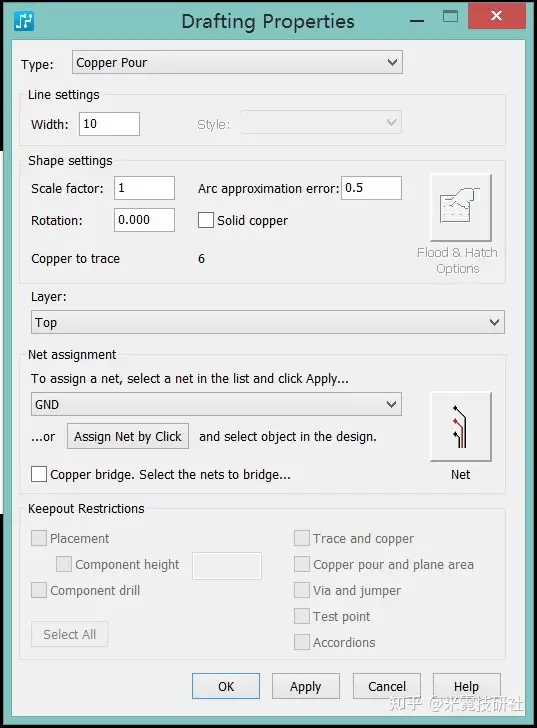
同理按上述操作,再画2D Line, 改为Copper Pour,底层Bottom,与GND网络关联后点击OK.
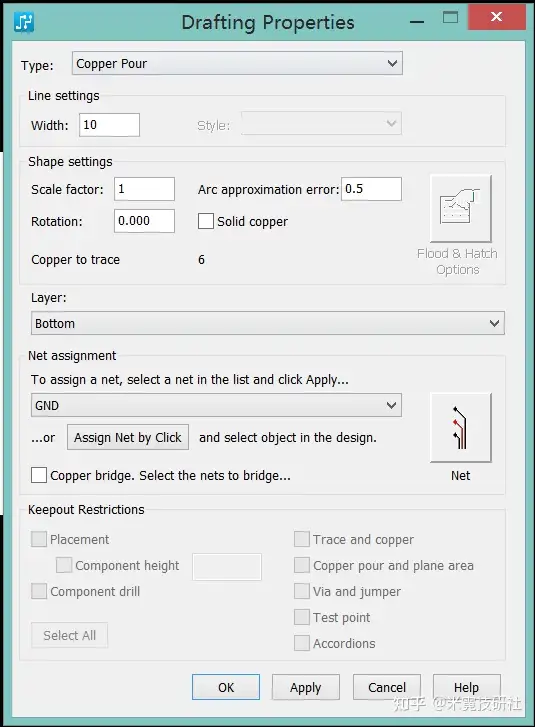
以上处理完成后Toos——Pour Manager
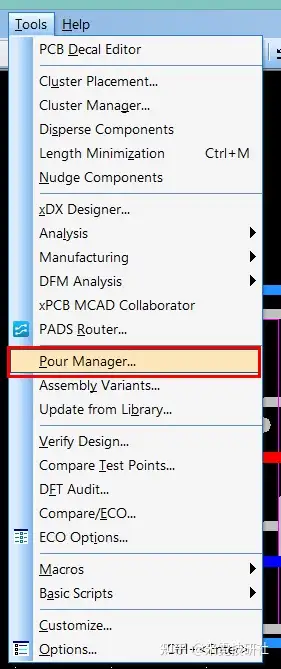
Flood→Start
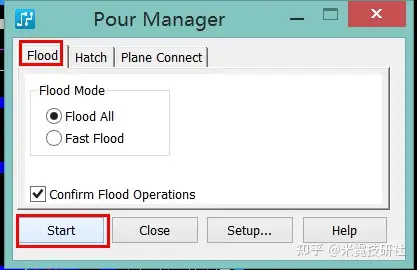
铺铜后Top层如下图所示:
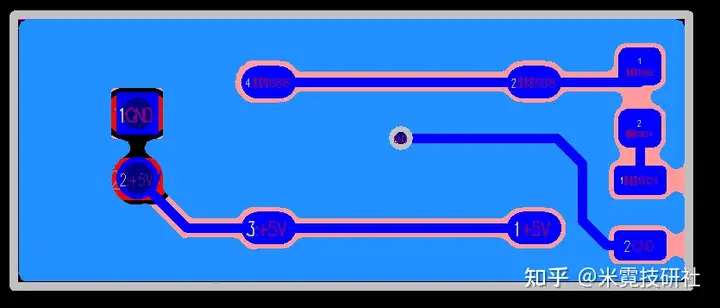
Bottom层如下图所示:
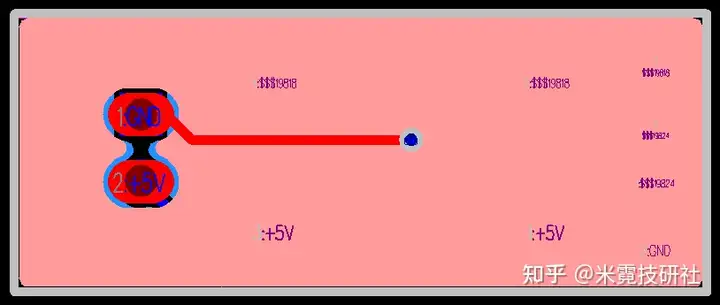
最后,如何检查设计的PCB是否满足前述设置的设计规则?
Tools→Verify Design验证设计
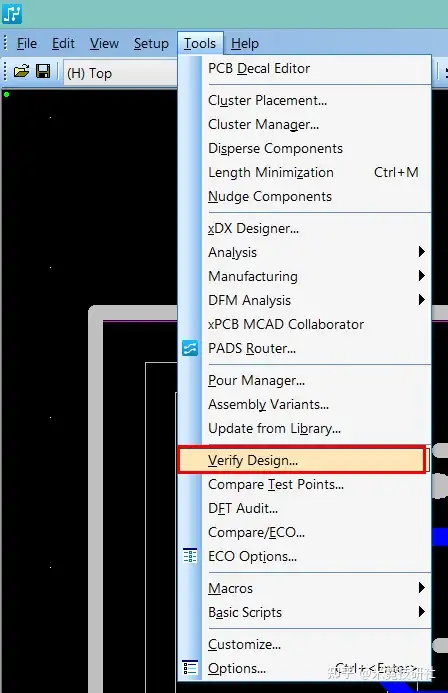
选中Clearance后点击Start检查间隙是否满足设计规格
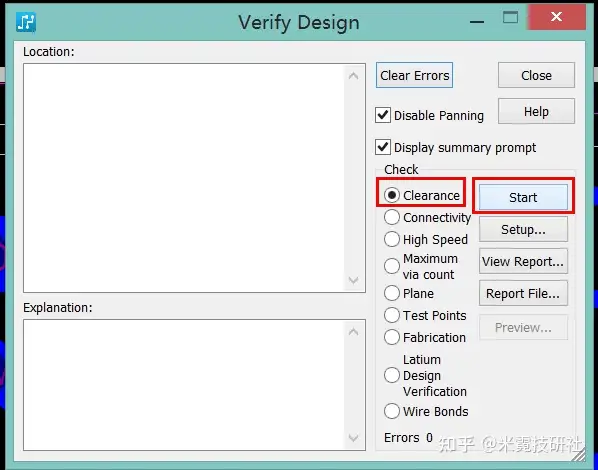
无错误:
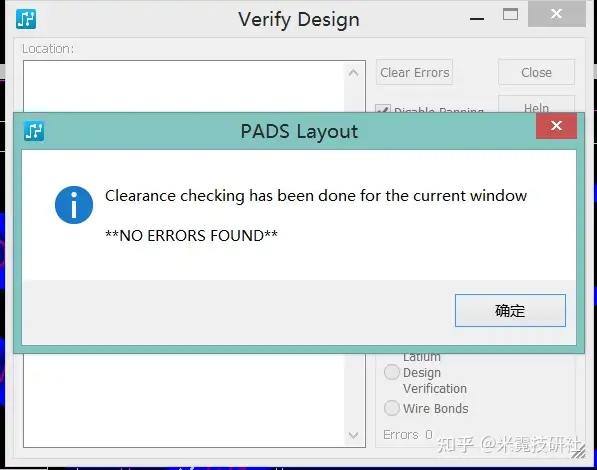
检查连通性,此项能够检查出来是否还有网络未连接。
选中Connectivity后点击Start
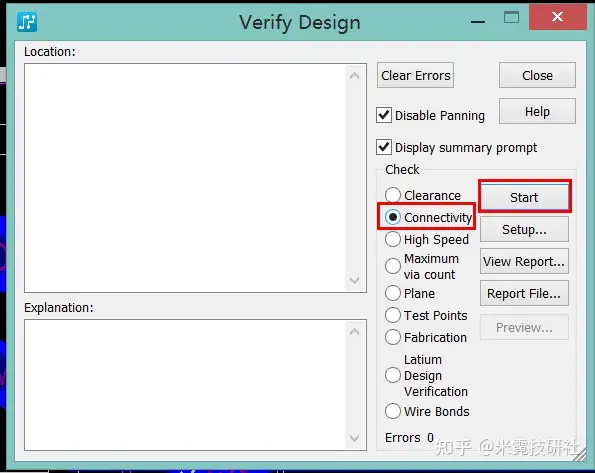
*NO ERRORS FOUND*
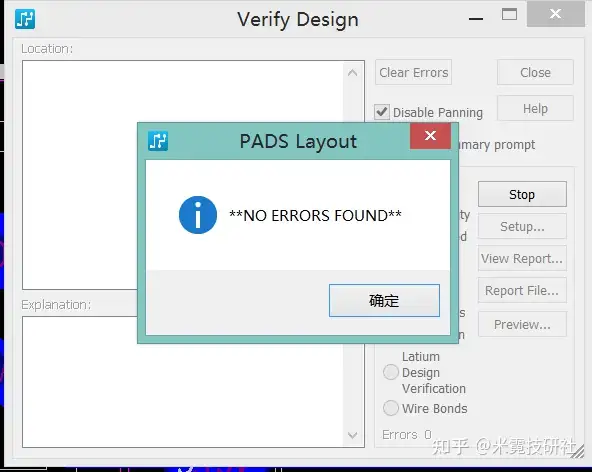
接下来如何输出资料?也就是如何出Gerber
File→CAM→Import导入CAM模板,然后Run即可输出Gerber。
Q&A 提问与解答
Q: 覆铜时Flood和Hatch有什么差别?
A: FLOOD是按照设计规则重新给PCB灌铜或是给刚LAY好的板子覆铜。HATCH是用来恢复灌铜的。如果将PADS画好的源文件给PCB厂做板,已经铺好铜的PCB再次打开时,看到的文件就是没有铜的,只有铜框,板厂一般采用Hatch来恢复灌铜。
文中附件:
T01.asc文件
链接:https://pan.baidu.com/s/1OBbjHBTEk53AAtHM27a7mA
提取码:mini
Mentor PADS VX0三合一精简版(210MB) 链接:https://pan.baidu.com/s/19ldnNNbAwYpdZ4lZbdDyZQ
提取码:mini
文档日志:
2021/07/12 v1.0 初版。
2021/07/13 v1.1 完善内容,增加设计规格,铺铜,检查等。